Ini link visual basic yg portable,jadi ga' susah2 cari lagi,Visual Basic 6.0 portable ini ukurannya cuma 5-6 Gb ehh salah,yg betul cuma 5-6 Mb..
Download Visual Basic 6.0 Portable
klo dah di download,trus dibuka,kan ada 2 tulisan..tulisan yg ke 1.Reg Key (allows .Exe creation) dan yg ke 2. Run Visual Basic 6...km klik tulisan nomer 1,yg tulisannya Reg Key (allows .Exe creation),setelah itu baru km klik tulisan Run Visual Basic 6,dan Enjoy

,
Eiit,,stelah itu,mau km apakan visual basic itu,km mau buat aplikasi ?..tapi klo km blm paham script nya......

tenang aja,RieqyNS13(newbie) sekalian ngeshare cara membuat salah satu aplikasi sederhana dengan visual basic. para member cmonhack yg dah jago visual basic,klo aq ada salah step2 nya,jangan di marahin ya....maklum ane super duper newbie,baru tingkat paling bawah puoll

Membuat Form Login 1 oranglangsung aja gan...

VS


1. Buka Visual Basic 6.0 Portable,kan ada gambar kaya gini
[You must be registered and logged in to see this image.]km pilih yg "Standart EXE"
2. Stelah km klik,kan tampilannya kaya gini....
- Spoiler:
[You must be registered and logged in to see this image.]
3. Kemudian km gambar 2 Label dengan mengklik icon yg bergambar huruf "
A",dan gambar lah dua Label seperti gambar berikut
- Spoiler:
[You must be registered and logged in to see this image.]
4. Kan ada 2 Label,yg satu tulisannya "Label1" dan yg satunya lagi "Label2". kemudian klik satu kali "Label1",lihat di pojok kanan,kan ada nama dlm kotak2 kecil,pilih yg tulisannya "Caption" ,kmdn tulisan "Label1" pada kotak Caption hapus,ganti dengan tulisan "User". sebenernya boleh diganti tulisan
- Spoiler:
terserah km.

. untuk lebih jelasnya,lihat gambar di bawah..
[You must be registered and logged in to see this image.]
5. nama "Label2" juga diganti dengan nama sesuka km,tpi saya di sini mengganti tulisan "Label2' dengan tulisan password. caranya sama dengan cara yg diatas
- Spoiler:
[You must be registered and logged in to see this image.]
4. Gambar 2 kotak box putih mengunakan ikon yg bergambar "
ab" kecil. kita gambar di samping kanan "Label1" yg telah kita ganti dgn tlsn "User" , dan di samping kanan tulisan "Label2" yg tlah kita ganti menjadi "Password"
- Spoiler:
[You must be registered and logged in to see this image.]
5. Pada kotak box putih yg bertulisan "Text2" di samping tulisan "Password" km klik 1 kali. kmdn lihat pada kotak di pojok kanan yg ada nama2nya,cari tulisan "PasswordChar". stelah ketemu,isikan simbol Bintang(*) pada kotak "PasswordChar". gunanya untuk menampilakan semua tulisan dalam bentuk bintang(*) saat km menulis sesuatu.
Cara yg sama dpt dilakukan pada kotak box putih yg bertulisan "Text1" yg ada di samping kanan "Label1" yg tlah kita ubah menjadi "User"
6. Kemudian gambarlah 2 Commad Button dgn menggunakan ikon kotak kecil abu-abu seperti gambar berikut
- Spoiler:
[You must be registered and logged in to see this image.]
7. Klik 1 kali "Command1",dan lihat pada kotak pada pojok kanan. cari tulisan "Caption",dan tulis nama pada kotak Caption sesuai selera km,misal km nulis kata "Try !" nanti "Command1" akan berubah menjadi tulisan "Try !"
- Spoiler:
[You must be registered and logged in to see this image.]
8. Sekarang kata "Command2" diganti dgn tulisan "Close",caranya sama dengan cara yg diatas. saya mengganti dengan kata "Close" karena pada akhir postingan ini,saya akan mengkode "Command Close"(Close) agar menimbulkan perintah untuk menutup aplikasi yg dibuat ini
9. Stelah itu,gambar Label lagi menggunakan icon toolbar yg bergambar
"A". gambarlah seperti posisi label berikut
- Spoiler:
[You must be registered and logged in to see this image.]
10. Stelah Label tergambar di pojok kanan atas,Label akan bertulisan "Label3" . Label ini tidak bertulisan "Label1" dan "Label2" karena "Label1" dan "Label2" sudah digambar pada awal postingan saya dan diubah menjadi kata "User" dan "Password". Skarang Label3 ini km ubah tulisannya menjadi "Your Not Login". cara mengubahnya seperti cara2 yg sudah diternagkan di atas. >>cari Caption(Dikotak Pojok Kanan)>>> Ubah "Label3" menjadi "Your Not Login"
- Spoiler:
[You must be registered and logged in to see this image.]
11. Sekarang Proses yg paling seru,yaitu proses pengcodean.
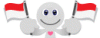
a)Klik 2 Kali Pada "Command1" yg tulisannya telah kita ubah menjadi "Try !"
- Spoiler:
[You must be registered and logged in to see this image.]
b)Setelah di klik 2 kali,kita disuruh memasukkan code perintah sebagai berikut :
Private Sub Command1_Click()
If Text1.Text = "
Isi Nama Sesuai Keinginan Anda" And Text2.Text = "
Isi Password Terserah Anda" Then
MsgBox ("Your Logged Now")
Label3 = "Your Logged Succes"
Else
MsgBox ("Wrong password,Try again")
End If
Text1.Text = ""
Text2.Text = ""
Text1.SetFocus
End Sub
untuk lebih jelasnya,kita lihat gambar berikut
- Spoiler:
[You must be registered and logged in to see this image.]
*Penjelasan :
Jika saya mengisi “tex1” / text box pada "User" = “Rieqy” dan “text2” / text box pada "Password" = “MuslimHacker” maka tampilkan pesan “Anda Berhasil Login” yg dikodekan dgn "MsgBox ("Your Logged Now") dan jika benar,maka "Label3" yg bertulisan "Your Not Loggin" akan berubah menjadi kalimat "Your Logged Now"jika Salah(Else) tampilkan pesan “Password Anda Salah,coba lagi” yg dikodekan dgn "MsgBox ("Wrong password,Try again"). “end if” yaitu digunakan untuk penutup perintah tersebut.
text1.SetFocus /Set Focus berfungsi untuk mengosongkan kembali kotak box putih di "User" dan di "Password" sesudah menerima pesan singkat berupa pesan "Your Not Loggin" maupun pesan "Wrong password,Try again"

12. Setelah Pengkodean selesai pada tombol "Command Try !" atau tombol "Try !",sekarang giliran pada tombol "Close". Klik tombol Close 2 kali,lalu kita masukkan code berikut :
Private Sub Command2_Click()
End
End Sub
untuk lebih jelasnya,lihat gambar brikut :
- Spoiler:
[You must be registered and logged in to see this image.]
*Penjelasan=
Private Sub Command2_Click()
End
End Sub
Perintah "End" dilakukan untuk menyampaikan perintah berupa perintah Keluar dri aplikasi tersebut
13.

,membuat tombol "CommadButton" sebagai wadah penyimpanan nama "User" dan
kata kunci "Password". Bila Kalian lupa akan "User" dan "Passwordnya" bisa klik tombol 'CommandButton " itu dan "User" serta "Password"nya akan muncul
a) Buatlah tombol"CommandButton" pada bagian pojok kanan bawah form,seperti gambar berikut ini :


- Spoiler:
[You must be registered and logged in to see this image.]
tombol "CommandButton" tersebut bertulisan "Command3" ,dan tidak bertulisan 'Command2" dan "Command1" karena yang "command1" dan "command2" sudah dipakai untuk membuat tombol "Try !" dan tombol "Close".
b) Ganti tulisan "Command3" menjadi tulisan "Help" dgn cara2 yg sudah diterangkan di atas. >>Caption>>Kata "Command3" diganti "Bantuan".
- Spoiler:
[You must be registered and logged in to see this image.]
c) Setelah tombol bertulisan"Command3" diganti tombol bertulisan"Bantuan",Klik 2 kali pada tombol bertulisan "Bantuan"
- Spoiler:
[You must be registered and logged in to see this image.]
d) Jika kita memilih kata 'Rieqy' pada "User",dan memilih kata 'MuslimHacker' pada "Password",maka
kita masukkan kode berikut :
Private Sub Command3_Click()
MsgBox ("User = Rieqy and Password = MuslimHacker")
End Sub
untuk lebih jelas,lihat gambar ini :
- Spoiler:
[You must be registered and logged in to see this image.]
14. Jika Kode sudah terisi semua pada semua "CommandButton",kita tes dengan cara Tekan "F5" atau pilih menu Run yg ada pada bagian atas,kemudian klik "Start" Jika sudah tidak ada error,maka kita sudah selesai mengeTesnya,close aplikasi yg kita Test tadi,kemudian,KITA SIMPAN
1. Kita simpan Form1(Bingkai) nya dulu,klik "File",klik "Save Form1.frm"pilih folder,kmdn oke..
- Spoiler:
[You must be registered and logged in to see this image.]
2. Tunggu dulum,setelah Form1 disimpan,kita buat EXE nya..klik "File",pilih "Make Project1.exe"
- Spoiler:
[You must be registered and logged in to see this image.]
- Spoiler:
[You must be registered and logged in to see this image.]
- Spoiler:
[You must be registered and logged in to see this image.]
Maaf klo kepanjangan....hehehhe
Credit : RieqyNS13
